내 컴퓨터 혹은 노트북은 어떤 그래픽카드를 사용 중인지 궁금하신 적 있으시죠?
오늘 그 궁금함을 초간단한 방법으로 풀어드리도록 하겠습니다.
당부말씀!! 내 컴퓨터나 노트북으로 해체없이 그래픽카드를 확인하는 방법을 정말 간단하고 따라하기 쉽게 포스팅하였으니, 대충 보고 어려울 거 같아 하고서 뒤로가기 하지마시고 따라만 해보세요. 정말 쉽게 본인의 그래픽카드를 아실 수 있을 거에요.
그리고 끝에는 내 그래픽카드의 현주소를 알 수 있는 좋은 방법도 소개해드리니 Tip까지 얻어가시면 좋을 듯 합니다.
그러면 이제 "별도의 프로그램 설치 없이" 그래픽카드를 확인하는 방법에 대해서 정리하도록 할게요!
쉽고 간단하게 확인할 수 있으니 바로바로 확인해보세요!
그래픽카드 확인하는 첫 번째 방법 "조금은 귀찮을수도? 하지만 정확한 방법"
1. 단축키 윈도우키 + R을 눌러서 실행 창을 열어줍니다.
2. 실행 창에 dxdiag를 입력해줍니다.
3. 입력 후 확인을 눌러주면 DirectX 진단 도구 창이 열립니다.
4. 상단에 시스템, 디스플레이, 사운드 등 다양한 옵션이 있는데 여기에서 디스플레이를 클릭합니다.
=> 디바이스를 보시면 본인의 그래픽카드의 이름을 확인하실 수 있습니다.
그래픽카드 확인하는 두번쨰 방법 "정말 초간단한 방법"
1. 바탕화면에서 마우스 우클릭! -> 화면 해상도를 들어가 줍니다.
화면해상도가 없다면, 디스플레이 설정이 있을 가능성이 높습니다. 그렇다면 디스플레이 설정을 들어가 주세요!
2. 화면 해상도를 통해 들어가셨다면 "고급 설정"이 바로 보이실 거고, 디스플레이 설정으로 들어가셨다면 스크롤을 쭉 아래로 내리시면 "고급 디스플레이 설정"이 있습니다. 클릭해주세요!
=> 디스플레이 정보를 보시면 위와 마찬가지로 본인의 그래픽카드 이름을 확인하실 수 있습니다.
어떤가요? 내 컴퓨터, 노트북의 그래픽카드 확인하는 방법 정말 간단하죠?
이렇게 그래픽카드를 확인했다면, 내 그래픽카드의 현주소를 확인하는 방법도 알고 가시면 좋을 거 같아서 준비해봤어요!
과연 내 그래픽카드 순위는 어디쯤일까?
그래픽카드를 확인했다면 내 그래픽카드의 위치는 어느 정도이고, 업그레이드가 필요한지 굳이 바꾸지 않아도 되는지에 대한 정보는 어떻게 알 수 있는지 꿀팁을 제공하고 포스팅을 마무리하도록 하겠습니다.
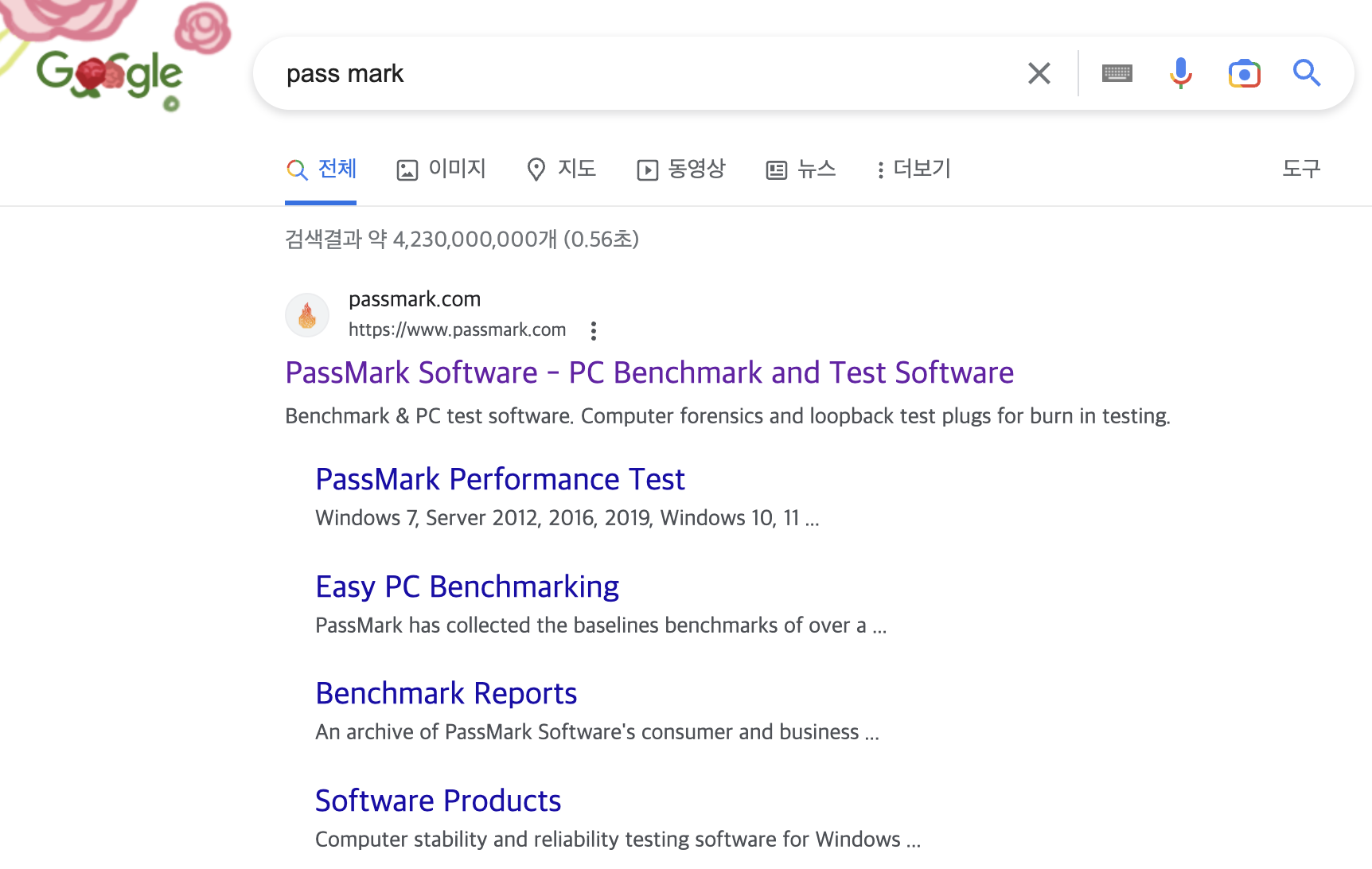
위 사진처럼 구글에서 "pass mark"를 검색하시면 맨 위 상단에 나오는 사이트를 들어가주시면 됩니다.
사이트에 들어가시면, 영어라고 놀라지 마시고 크롬으로 들어가셨다면 한글 번역이 자동으로 이뤄지니 한글로 보셔도 되고 귀찮으시다면 제 포스팅을 보시고 따라와 주세요.
지금부터 그래픽카드 순위를 볼 수 있도록 도와드릴게요!
1. pass mark 소프트웨어에 들어간다.
2. 맨 위 상단 옵션들 중 3번째, 벤치마크를 클릭 -> 하위옵션 중 비디오 벤치마크를 들어가 줍니다.
3. 비디오 카드 검색을 클릭
4. 4가지 옵션 중 랭크 옵션을 한번 눌러주면 높은 순위 순으로 정렬하게 됩니다.
=> 현재 1위부터 약 2000위까지의 순위들이 나오게 됩니다.
여기에서 내 그래픽카드는 몇위인지 확인해보시고, 업그레이드를 해야 한다면 몇단계 위 그래픽카드를 선택할지 참고하시면 됩니다.
내 그래픽카드를 확인하는 방법 어떠셨나요? 생각보다 정말 간단하죠?
따라만 하셨다면 누구나 쉽게 정보를 얻고 가셨을 거라고 생각해요.
다음에도 또 도움이 될 만한 정보로 찾아오도록 하겠습니다.
감사합니다:)
'IT 꿀팁' 카테고리의 다른 글
| 입문용, 브이로그용 카메라 EOS R10 (0) | 2023.05.09 |
|---|---|
| 아이폰 13미니 12미니 중고 뭐가 더 나을까? (0) | 2023.05.09 |
| 로지텍 g102 가성비 마우스 추천 (0) | 2023.05.09 |
| 다이소, 로지텍 무선키보드를 알아보자 (ft. 로지텍 mx keys) (0) | 2023.05.09 |
| 가성비까지 챙기는 아이맥 m1 24인치 (0) | 2023.05.08 |