맥북을 구매했다면 가장 관심있게 볼 부분이 바로 초기 세팅인데요. 오늘은 맥북을 구매하신 모든 분들에게 도움이 될 수 있는 초기 설정 꿀팁들을 담아왔으니, 구경하고 필요한 세팅들은 챙겨가시길 바라겠습니다.
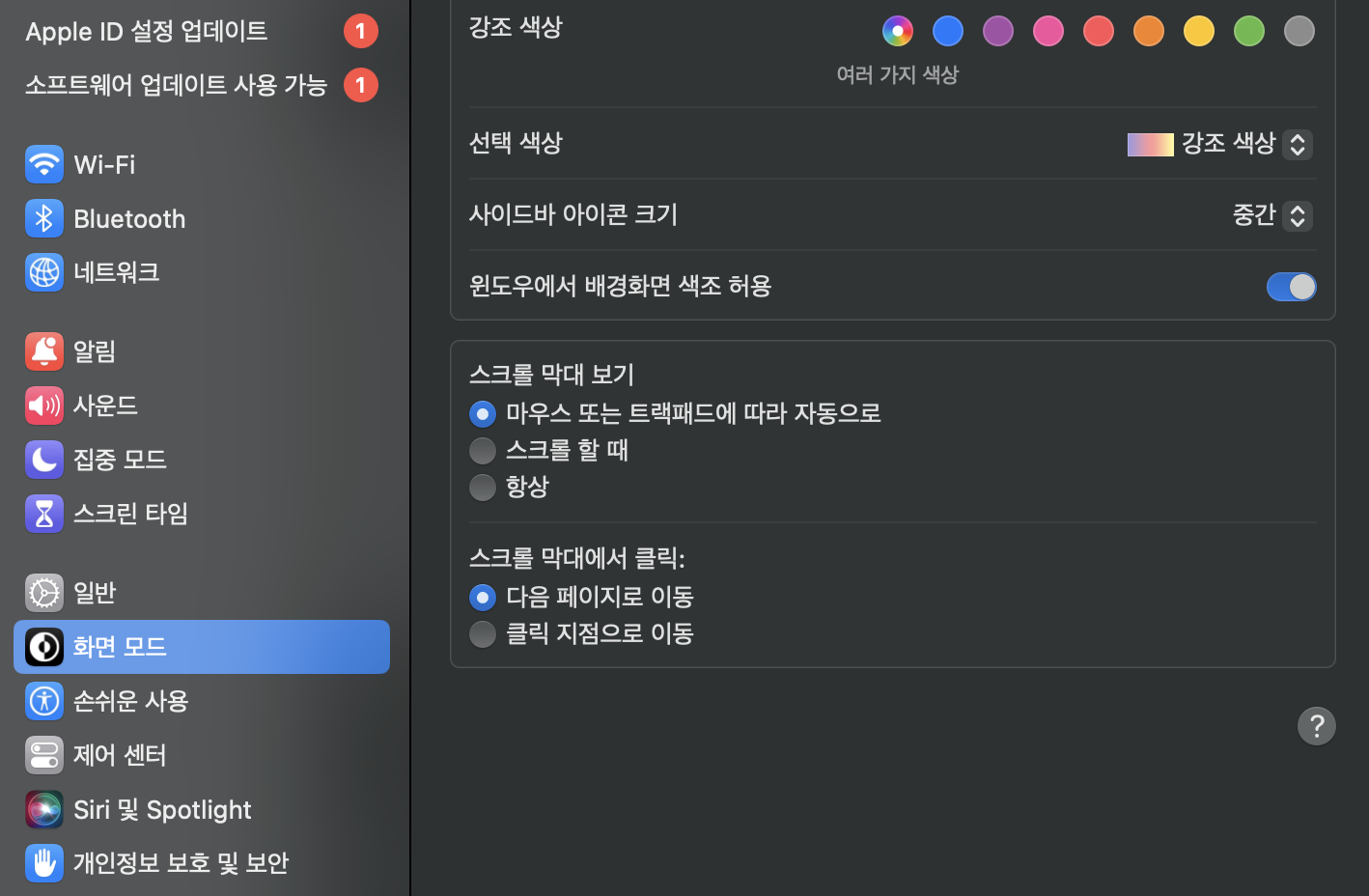
나만의 맥북, 이름을 정해줍시다
내 노트북이 생겼다는 것은 새로운 내 물품이 생겼다는 것이니, 이름을 지어주는 것은 어떨까요? 맥북에 이름 지어주는 방법은 매우 간단합니다.
- 맥북을 켜서 실행하면, 맨 위 맨 왼쪽 상단 애플 사과 모양을 클릭해주세요!
- 옵션들 중 두번째 "시스템 설정"에 들어갑니다.
- 왼쪽에 보면 많은 옵션들이 나와있는데, 톱니바퀴 모양의 "일반"을 들어가주세요.
- 맨위 정보 옵션을 클릭, 이름 칸에서 변경해주시면 됩니다. 변경 후 엔터를 누르면 자동으로 저장됩니다:)
=> 이름을 바꿔주는 가장 큰 이유는 에어드랍이나 블루투스 연결 시 타인들과 혼선이 없기 때문입니다. 더 애정이 생기는 것은 덤^^
이름은 지어줬다면, iCloud 동기화를 해제하자.
아이클라우드 동기화를 해제하는 이유는 간단해요. 아이클라우드 용량 부족 문제로 계속해서 오류창이 뜰 가능성이 매우 높기 때문에 맥북에서는 아이클라우드의 동기화를 해제하는게 좋다는 판단이 들었습니다.
- 이름을 정해주었을 때와 마찬가지로 사과 모양을 클릭하여 "시스템 설정"에 들어가주세요.
- 왼쪽 맨 위 상단 내 아이디를 클릭하면 아이클라우드 옵션이 나타납니다.
- 아이클라우드 드라이브를 클릭해주시면, "데스크탑 문서 및 폴더"라는 옵션이 나타나는데 이것만 동기화를 해제해주시면 됩니다.
Dock 화면을 없애자.
지금부터는 맥북의 불편함을 제거하고 활용도를 높이기 위한 설정에 대해서 이야기하려 합니다. 본인에게 맞지 않다면 읽어보고 넘기시면 되겠습니다!
맥북의 Dock 화면은 생각보다 많은 양을 차지합니다. Dock 화면을 마우스로 다가갔을 때만 나타날 수 있도록 설정해보도록 할게요.
- 위와 같은 방법으로 "시스템 설정"에 들어가줍니다.
- 옵션 하단에 보면 "데스크탑 및 Dock" 이라는 옵션이 있습니다.
- 이곳에서 Dock의 크기와 나타남 등 다양한 옵션들을 수정하실 수 있으니 본인에게 맞는 방법으로 맞춰주시면 됩니다.
=> 저는 크기는 조금 작게, 확대는 끔, 자동으로 Dock 가리기와 보기는 활성화를 시켜두었습니다. 참고만 해주세요^^
맨 위 상단바에 메뉴를 추가 제거할 수 있습니다
저 같은 경우 맨 위 상단바에는 카카오톡, 블루투스, 한영판, 배터리, 와이파이, 돋보기, 제어센터, 시리, 날짜 이렇게 설정이 되어있습니다. 그 외에 필요한 게 있으신 분들은 이와 같은 방법으로 추가 혹은 제거해주시면 됩니다.
- 시스템 설정 -> 제어센터에 들어가면 됩니다
=> 배터리 숫자가 보이게 설정이 가능하고, 커맨드 키를 누르면 자리이동이 가능합니다.
정리, 맥북은 사용하기 어렵다는 편견이 있습니다. 하지만 초기설정을 해놓고 사용하다보면 오히려 편함을 느낄 수도 있는게 맥북입니다. 어렵다고 생각하지 말고 나에게 맞게 맞춰보는 것은 어떨까요? 다음에는 제가 생각하는 맥북 필수앱들을 소개해드리도록 할게요!
감사합니다~
'IT 꿀팁' 카테고리의 다른 글
| 가성비 무선 이어폰 샤오미 레드미 버즈4 미쳤네요 (0) | 2023.05.25 |
|---|---|
| 아이패드 10세대, 아이패드 에어5 비교 분석 Start! (0) | 2023.05.22 |
| 노이즈 캔슬링 이어폰 소니 WF-1000XM4 (0) | 2023.05.21 |
| 챗gpt, 바드의 장단점 (나는 어떤 AI를 사용하는게 맞을까?) (0) | 2023.05.20 |
| 챗 gpt 어플 (ft. 아이폰, ios용 앱 출시) (0) | 2023.05.19 |